こんにちは!エディです。
以前タブレットをデュアルモニターとして壁掛け設置する方法をご紹介いたしましたが、その後、MacBookAirのデスクトップ化をしました。
最適な外付けモニター(ディスプレイ)の選び方次第で満足度が大きく変わりますので、慎重に選ぶ必要があります。
今回は、作業領域が広く見やすくなるなど大きな効果やメリットを生み出す外部モニターの選定方法についてご紹介いたします。
1 MacBook Airでの長時間作業が辛い

1-1 性能は問題なし
購入してから約1ヶ月経ちますが、性能は間違いなく文句なしです。メイン機として十分なスペックであり、とても気に入っています。
とにかく速い。ネットサーフィンもクリック瞬間にページが表示されるので、ポン!ポン!ポン!と作業が進みます。
マルチタスクも固まることなくスムーズ。
M1チップの有能性は、本当にアップルの広告通りだと実感しています。
1-2 長時間作業だと首に負担がかかるため、外付けモニターが必要
ただし、日頃の作業を自宅でする中で気になる点が一つあります。ノートPCなので、画面が13.3インチと小さく作業領域が狭いのと、首が凝るようになったことです。
どうしても頭が下がり、無理な姿勢の作業になりますからね…。
それがきっかけで大きなディスプレイでの作業が必要と感じ、外付けモニターを接続するMacBook Airのデスクトップ化を遂行することにしました。
2 外付けモニターの選び方

2-1 モニターに求めるスペック
① 27〜32インチ
5つのポイントの中で特に重要な判断要素となったサイズですが、正直かなり迷いました。
結果的に、最初は27インチを選びましたが1ヶ月後に32インチにしました。
27インチ以上で迷われる時は、「自分の作業スペース(特に奥行き)」と「4Kディスプレイの大きさの恩恵を十分に受けたいのか」次第だと思います。
デスク作業のモニターの大きさとしては、32インチが最大許容範囲になり、それ以上大きいと目が疲れやすく現実的ではありません。
一般的に主となる用途が、作業ベースでは24インチ(目に負担が少ない)、動画や映画鑑賞、ゲームでは27~32インチ(臨場感がある)が適しているといわれています。
また、家電量販店の店頭で実物を見る際は、一回り小さく見えるので注意が必要です。
家に持って帰ると「思ったより大きかった」等のギャップを感じやすいので、そのギャップを考慮して考えた方が良いです。
予め家で実際のデスクに設置した時のイメージを具体化するために、少し手間ですが、段ボール等で比較したいモニターサイズで切り取ってシミュレーションするのも効果的です。
② 4Kの解像度
4Kの解像度を選ぶ理由は、「綺麗!」と言われるディスプレイの解像度の今の主流が4Kだからです。
総じて4K対応のディスプレイ自体がフルハイビジョンと比べるとやはり綺麗であり、動画等でも4K配信の映像が世の中に溢れてきているからです。
NetflixやU-NEXT、Hulu等の動画配信サービスやBlu-rayでも4Kに対応したコンテンツの配信が始まっているため、高画質で映像を楽しむためには必須です。
⭐️人気の動画サービス
・Amazonプライムビデオ
・Hulu
・U-NEXT
・ABEMA
・Netflix
この中でもU-NEXTは他の動画サービスと比べて無料期間が31日間と長いお試しのトライアル期間があるため、この機会に試してみるのもお得です。
⭐️U-NEXT
【関連記事】
・【実際の流れを解説】U-NEXTの無料トライアルのやり方と注意点
・【U-NEXTがオススメ】ゴシップガールとB’zで登録価値高すぎ
・【再確認】アマゾンプライムはできることが多すぎる最強のサブスク
・【感想】Huluプレミアムナイト2021のオンラインイベント模様
上手く動画配信サービスを活用して楽しんでください。
③ ノングレア
長時間画面を見る際、ノングレアだと疲れにくいです。
特に写真や動画を見る以外に何時間も作業をする私の使い方には、光沢ディスプレイでは、目が疲れてしょうがないのです。
特徴は、簡単にまとめると以下になります。
| 光沢液晶 | ・画面がツルツルしている ・発色が良く、画面がキレイに見える ・画面の映り込みや光の反射で目に負担 |
| ノングレア液晶 | ・コントラストが光沢液晶と比べると低い ・地味な色合いに感じやすい ・映り込みや反射が少なく目が疲れにくい |
地味な色合いと記載しましたが、実際に使ってみると十分に綺麗な色合いを感じることができ、あまりそこは気にする必要はないように感じました。
④ HDR対応
HDRとは、High Dynamic Range(ハイダイナミックレンジ)の略称であり、今までのSDR(スタンダードダイナミックレンジ)よりも明るさを表現できる次世代の高画質技術です。
これも4Kと同様ですが、世の中がHDR対応が基本で主流となってきているためです。
なお、HDR10対応、DisplayHDR(HDR400以上)等にさらに分類化できますが、高度な使い方をしない限りHDR10対応で十分です。
⑤ 高さをアーム等で調整できる
アーム等で高さ調整できないタイプは、別でディスプレの下に台を挟んだり工夫が必要です。
その台に最適なモノを探すのも大変なので、初めから備わっているものが良いのです。
人がPC作業をするとき、目線の高さというのが最重要のテーマとなります。
これが適切でないとドライアイが進んだり、首や肩が凝って疲れてしまいます。ノートPCの長時間作業が疲れる理由がまさにそこですね。
では、最適な目線の高さはいうと、真っ直ぐな姿勢で前方を見た時に、目線の先がディスプレイの上部と同じ、或いはやや下にある位置がベストです。
目線が上になると、ドライアイの原因となる目の見開きが大きくなるので注意です。
なお、モニターとの距離は40cm以上離れることが推奨されており、27インチだと60cm程度が最適な距離となっています。
2-2 LGの4Kモニターが最適
私が求めた5つのスペックを満たすモノを探した結果、メーカとして4Kモニターが人気で評判のLGが自分には良さそうだと判断しました。
低価格で高スペックというコストパフォーマンスの高さから、テレワークを始めた方からガジェット好きな方達も多く使っています。
気になるLGの信頼度ですが、Appleの公式HPでも「LG UltraFine 4K Display」が商品ラインナップとしてあるように問題ありません。
そこで、27インチの「27UL550-W」を選択しました。
ベゼル幅が狭いのはとても良いです。
アップルにも27インのiMacのディスプレイがありますが、下部のりんごマークがあるスペースが無駄だなーと思っていたのですね。その分大きくなり場所を取るだけですから。
なお、このタイプにはリモコンやスピーカーがついていませんが、私には不要であったので問題ありません。シンプルに綺麗なモニターであればオプション的な要素は不要なのです。
なお、ほぼ同じスペックでUSB Type-C端子がついているモノと迷いました。
USB Type-Cのメリットは以下です。
- USB Type-Cのケーブル1本で、給電とデータ転送ができるので、デスク周りがスッキリする
- ディスプレイ背面のコネクタ周りが、ハブとして使えるようになる
上記のようなメリットがあるのでUSB Type-Cケーブル一本で全てをやりたい方には、こちらがオススメです。
※↓後日変更した32インチ
型番は「32UN650-W」です。
3 最後に
MacBook Airのデスクトップ化により大画面ディスプレイで作業するようになってから、体の疲れが軽減されました。ノートPCでの作業姿勢は気をつけないといけないですね。
もし私と同じようにMacBook Air等ノートPCの長時間利用で疲れに困っている方は、デスクトップ化を試してみるのも解決策になるかもしれません。
↓セッティング方法はこちら
以上です。ご覧いただきありがとうございました!
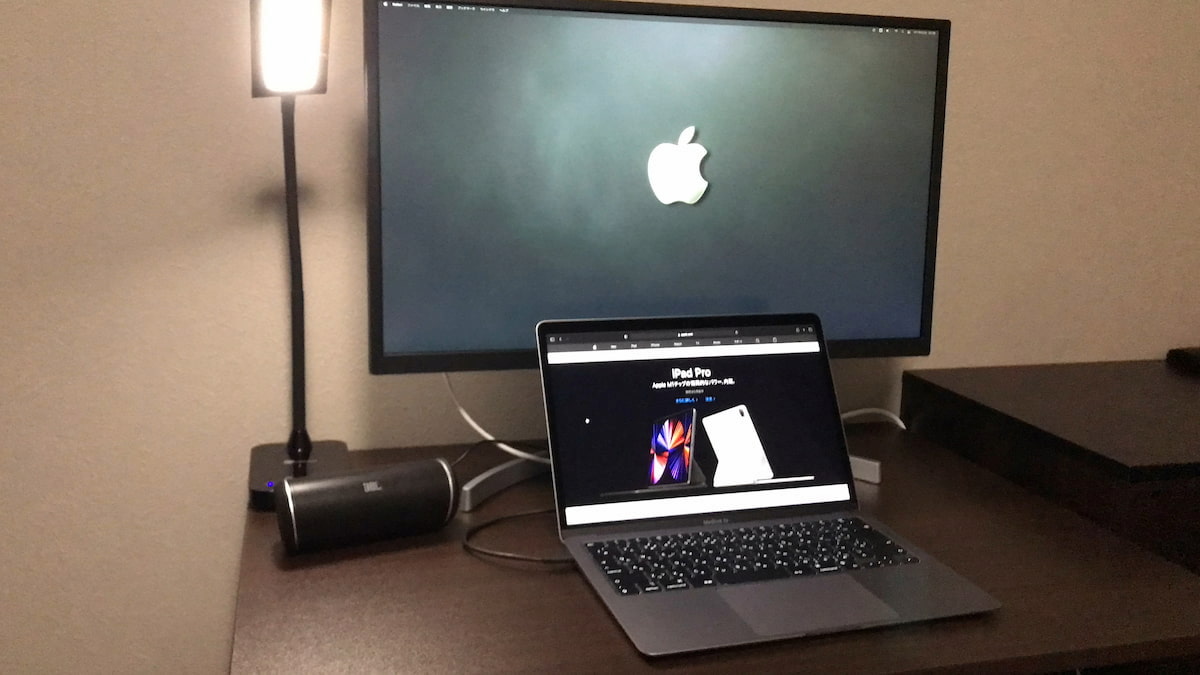







コメント