こんにちは!エディです。
MacBookAirをデスクトップ化する際のMacと外付けモニターのセッティングや設定方法についてご紹介します。
↓外付けモニターの選び方についてはこちら
今回の設定方法は、MacBookとLGの4Kモニターを接続する際の例になります。
1 MacBookの設定方法
1-1 ディスプレイ配置
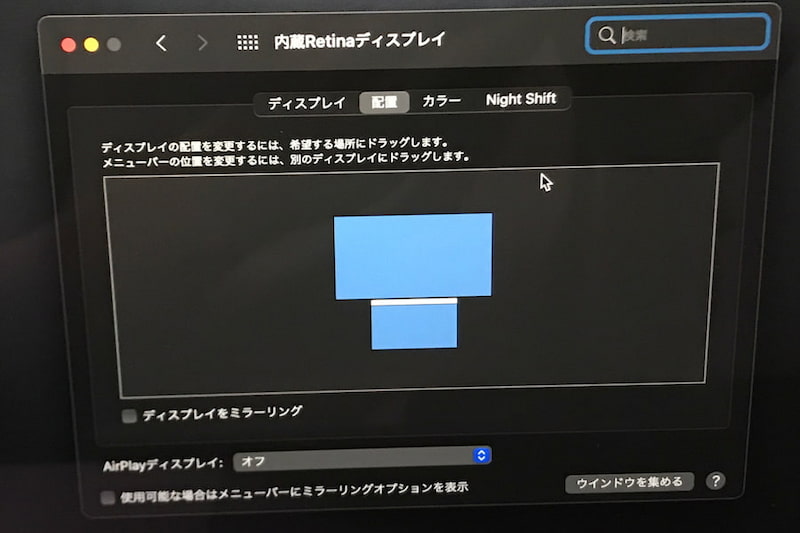
- 画面左上メニューからりんごマークをクリック
- システム環境設定をクリック
- ディスプレイをクリック
- 配置をクリックし、自身のディスプレイの設置位置を同じようにディスプレイアイコンをドラッグ*
※メイン機は、アイコンの上部に白い帯選があります。
1-2 外部ディスプレイの解像度
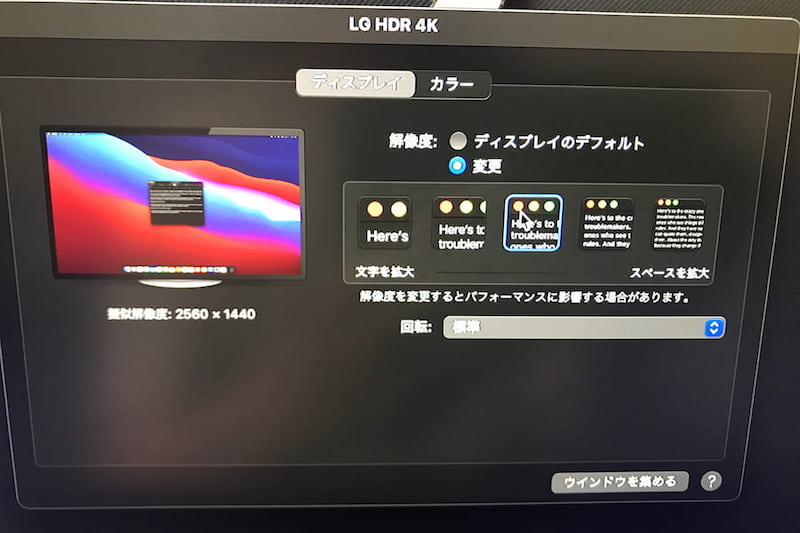
- 画面左上メニューからりんごマークをクリック
- システム環境設定をクリック
- ディスプレイをクリック
- ディスプレイ側(私の場合は、”LG HDR 4K”)の設定画面の「ディスプレイ」タブをクリック
- 自分が好きな解像度をクリック(キーボードの「option」キーを押しながら、「変更」をクリックすると、画素数の一覧が出てきて見やすくなります)
- 様々な画素数が表示されるので、自分が好きな画素数を選択
以上です。
MacBook Airをデュアルモニターとして外部ディスプレイを接続する際のマック側の基本設定は、「配置」と「解像度」の2つのみで簡単です。
なお、①も②も、完了や保存ボタンはないので、選択をして画面を閉じれば終わりです。私は、WQHD「2560×1440」を選択しました。
4Kディスプレイの解像度は「3840×2160」ですが、Macを初めに4Kディスプレイに接続すると、マック側で自動設定され「1920×1080」が擬似解像度として選択されます。
では、これを変更してデフォルト(ネイティブ)の「3840×2160」にするとどうなるかというと、27インチでは文字が小さすぎて実用的ではありません。
27インチの最適な擬似解像度は、WQHD「2560×1440」です。40cm強の距離でも文字が判別できて画面が綺麗であり、作業領域が十分に広いからです。
WQHDは「3840×2160」に比べてグラフィックボードへの負荷が小さいので、画面の綺麗さと画像処理の負荷のバランスが良い解像度と言えます。
2 外部ディスプレイ(LG4K)の設定方法
2-1 ディスプレイのピクチャーモード
最初に、購入後の組み立てですが、基本的にLGはドライバー等でネジを回す等の作業がないので簡単にすぐ終わります。また、ディスプレイ設定もデフォルトで適切な設定にしてくれるで、総じてとっても簡単です。
つまり、デフォルトで細かい設定が最適化されていますので、基本はいじる必要はありません。
ただし、ブルーライト低減モード等、ご自身の利用環境に応じて必要に応じて設定されてください。
私が唯一設定を変えたのは、ピクチャーモードです。デフォルトの最適化された「ユーザー設定」から「HDR効果」に変えました。これは、従来のSDR映像もHDRのような鮮やかに表示させるための機能です。
以上で設定は完了です。
2-2 OnScreen Control
LGの製品は、「取扱説明書」や「ソフトウェア」はLG公式サイトからDLできます。
LG独自の「OnScreen Control」というソフトウェアは、ディスプレイ内の画面の分割や明るさ、コントラスト等の調整、ゲームモードの設定変更等が管理画面で簡単に操作できるものです。
この機能の中でユーザーに人気なのは画面分割です。4Kディスプレイになると作業領域の幅が広がりますから、2画面等にして使った方がより効率的になるからです。
ただし、注意点が2つあります。
- M1チップ搭載のMacモデルでは、「Screen split(画面分割)」機能以外使えない(LGのHP上で記載あり)
- 「OnScreen Control」のソフトウエアを使っていると、バッテリーの消費が激しい時がある
1については、Mac機器でOnScreen Controlが正常動作しないケースがあるようで、LGにも多々相談が寄せられています。また、M1搭載のMacでは機能が全て使えないので恩恵が少ないです。
次に2ですが、私のMac OSでのアクティブモニターでは、エネルギー影響の常に上位を占めていました。
ですので、使用される際はご注意ください。
私は「OnScreen Control」を使うことをやめました。
3 設定にあっての注意点
3-1 USB Type-C端子がないモニターの場合は変換が必要

USB Type-C端子付きではない外付けモニターを選んだ場合は、変換HUB(ハブ)が必要になります。
HUB(ハブ)ではなく、両端オスで片方がHDMI端子でもう一方がUSB Type-C端子のケーブルを導入すれば、それ一本だけで大丈夫になります。
なお、4K60Hzを出力させるには、DisplayPortケーブルが必要になる場合があります。
3-2 デュアルディスプレイ利用時の注意点
外付けモニターをMacBook Airに挿したまま夜スリープさせると、朝起きたら著しくバッテーリを消耗し7%しか残っていない時がありました。
Appleのサポートセンターに電話で相談すると、外付けHDDと同様に、長時間使用せずにメイン機をスリープ状態にする場合はケーブルは抜いた方が良いとのことでした。
何かしらの電気信号を送っているため、バッテーリの消耗が激しくなるためとのこと。
もしバッテリーの激しい消費の事象が発生したら上記注意してみるのも良いかもしれません。
4 最後に
Macと外部モニターを接続してデュアルディスプレイにする方法は、比較的簡単です。
自分に合った設定と使い方をすれば、きっとMacがさらに使い勝手が良いマシンになりますので、解像度等は工夫をされることをオススメします。
以上です。ご覧いただきありがとうございました!


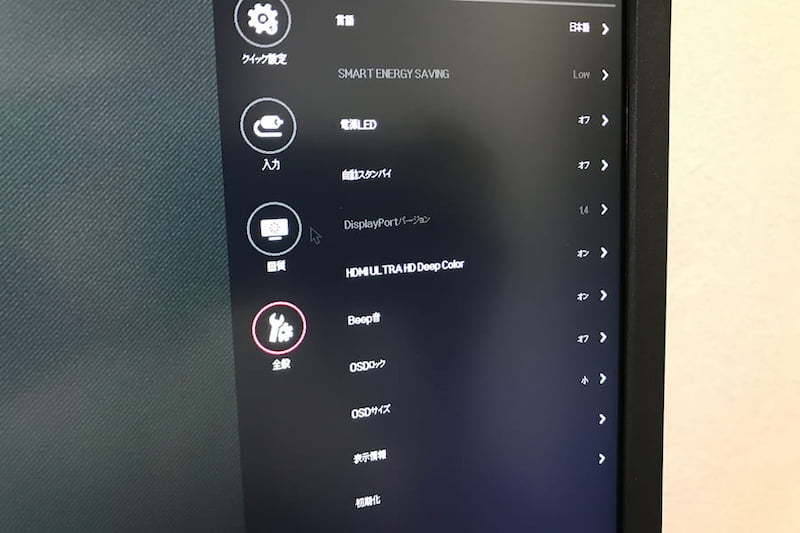
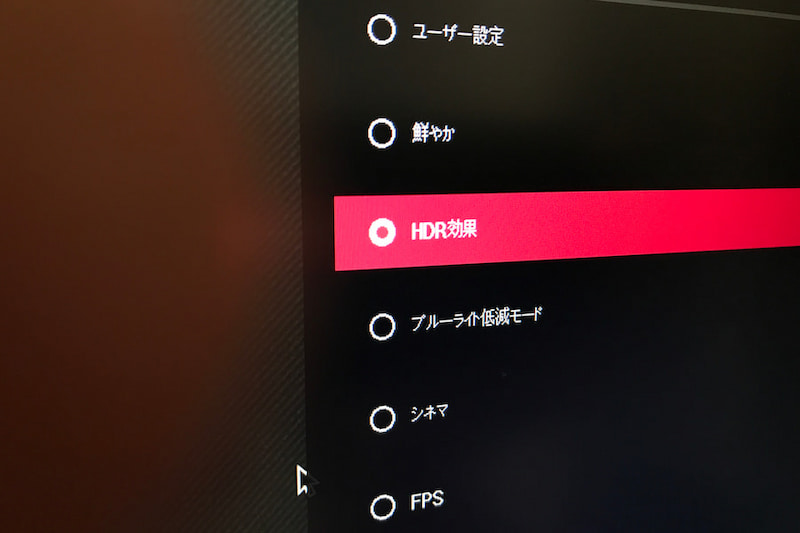




コメント