こんにちは!エディです。
先日、MacBook Airのディスプレイ化でLGの4Kモニタを接続して設置を完了させました。
ただ、この時設定できていなかったのが、60Hz対応にすることです。
今回DisplayPortケーブルを新調して接続し、60Hz対応にしてみましたので詳細をご紹介します。
1 60Hzとは
1-1 リフレッシュレート(Hz)とは
「3,840×2,160ドット」の高解像度4Kモニターを、今回導入しました。高解像度モニターで注目する項目は、解像度の他に「リフレッシュレート(Hz)」になります。
4Kの場合は、解像度が「3,840×2,160ドット」、リフレッシュレートが「60Hz」です。
リフレッシュレートを説明すると、その名の通り「画面が更新される=リフレッシュされる速度」のことであり、画面でいくつもの画像が書き換えられる速度を表します。
通常、1秒間に何回リフレッシュされるかで決められ、60Hzであれば、1秒間に60回リフレッシュされることを表します。30Hzであれば、1秒間に30回リフレッシュされます。
つまり、この回数が多いほどスムーズに画面が書き換えられるので、動きが滑らかになるのです。
この恩恵は、ゲームや動きが激しい動画等で発揮されます。逆に、web閲覧やワードやエクセル作業等ではあまり気にする必要はないかもしれません。※ただし、マウスポイントの移動がスムーズになるので、視認性が高くなる等はあります。
以上から、モニターを選ぶ際、利用用途に応じて解像度と同時にこのリフレッシュレート(Hz)に着目することが、とても重要になってきます。
fps(フレームレート)とHz(リフレッシュレート)の違いがよく話題になりますね。
どちらも1秒間に何回画面を切り替えるかですが、フレームレートは、入力側(PCやゲーム機)、リフレッシュレートは出力側(モニタ)の頻度です。
画面が滑らかになるということは、データを送信する入力側と、データを受け取り出力する側がともに高い切り替え能力があることが大切です。
つまり、入力側が60fps出しても、出力側が30Hzまでしか対応していないと、低い方の数値の切り替えになるので両方気を付けなければならないということですね。
1-2 60Hzの表示にはDisplayPortケーブルが必要
前回設置した時は、HDMIケーブルを使いタイプCの変換ハブで接続していました。
そうすると、Hz表示はどうなるかというと、「30Hz」になってしまいます。一般的なHDMIケーブルでは、30Hzまでしか対応できないからです。
なぜかというと、60Hz表示には、映像を伝送するインターフェイスの帯域が重要になり、16Gbps以上が条件になってきます。HDMIの一般的な規格ではそこまで行かないため、30Hzになるのです。
一方、DisplayPortは映像出力インタフェースの規格であり、HDMIよりも高性能です。そのため、一般的に普及されて使われているDisplayPort 1.2の規格でも、60Hz対応は可能になります。
よって、4K60Hzにマッチさせるケーブルは、DisplayPortケーブルを活用した方が無難です。
私もどうせなら、ハイスペック4Kモニタの恩恵を最大限受けたいので、DisplayPortケーブルの導入に踏み切りました。
2 DisplayPortケーブルを接続した
2-1 使ったDisplayPortケーブル
安心のエレコム製で、4K2K(3840×2160/60Hz)の解像度対応、1mの長さです。
デスク周りでしか使わないので、ケーブルの長さは、2mではなく1mにしてちょうど良い感じでした。
また、MacBook Air(M1)は、USB-TypeCポートのみなので、片方がType-Cオス、もう片方がDisplayPortオスのケーブルを選びました。
2-2 システム情報で60Hzを確認
接続は、差し込むだけなのですぐ終わり、設定も特に必要ありません。
そこで、実際にディスプレイ情報を確認してみます。MacBook Airでの確認手順が以下になります。
- メニューのりんごマークをクリック
- 「option」キーを押すと、一番上の「このMacについて」が「システム情報」に変わるのでクリック
- 「グラフィック/ディスプレイ」をクリック
そうすると、以下のような情報を表示できるようになります。

「LG HDR 4K」を見ると、UI擬似解像度が、2560×1440@60.00Hzとなっていますね。無事、WQHDの解像度で、60Hzが実現しています。
(ちなみに、なぜネイティブの解像度が5120×2880(5K)となっているのか不明。。。)
これを、YouTube上で試してみると、画質設定画面で、下記画像のように「2160p60(4K)」を設定できるようになり、ゲーム動画等もすごくクリアに見えるようになりました。
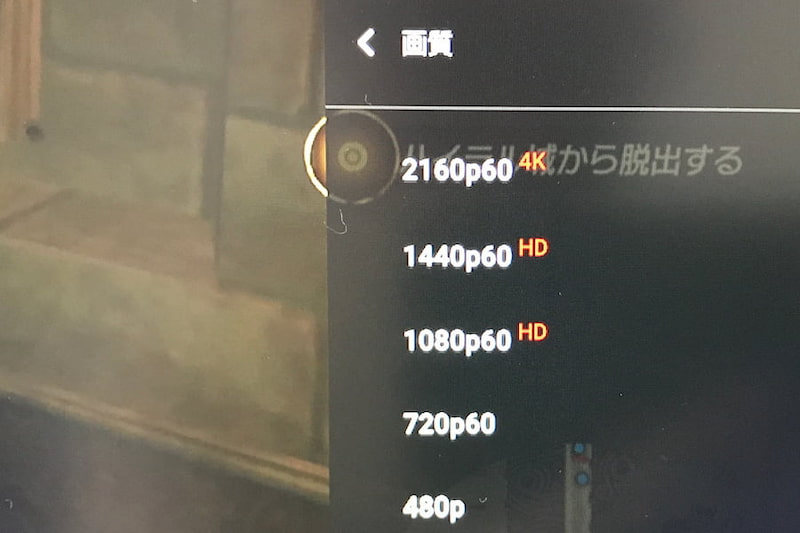
やって良かった!Youtubeライフが充実します。
3 最後に
ケーブルを1本変えるだけで、高画質なモニターの機能を最大限引き出すことができます。
逆にいうと、ケーブルを間違えると折角の高画質モニターも性能を引き出せていないままになり、もったいないということです。
自分自身の利用用途に応じ最適な接続方法等を確認しながら、設定されるのをオススメします。
以上です。ご覧いただきありがとうございました!





コメント